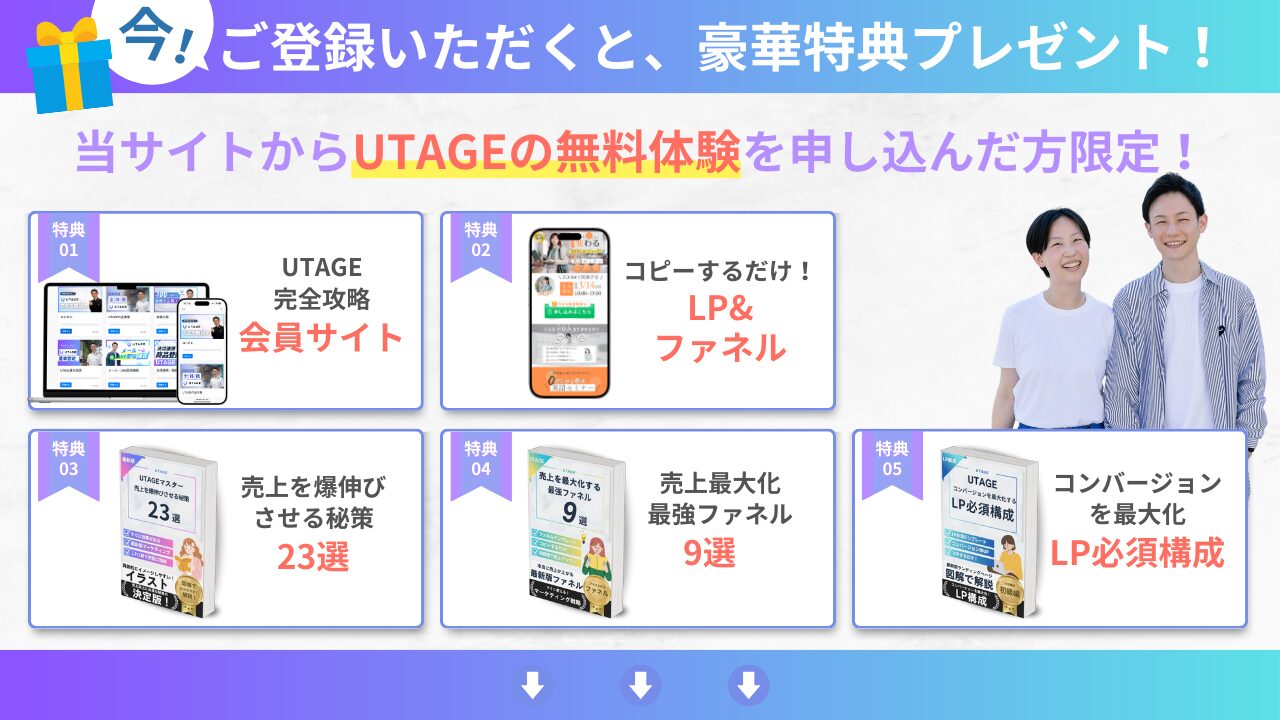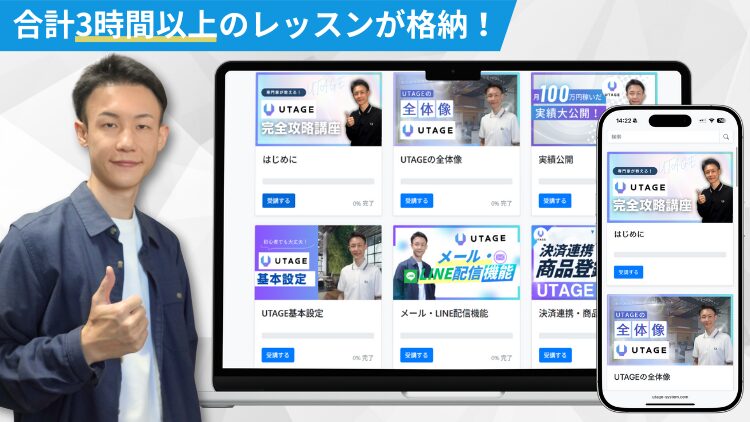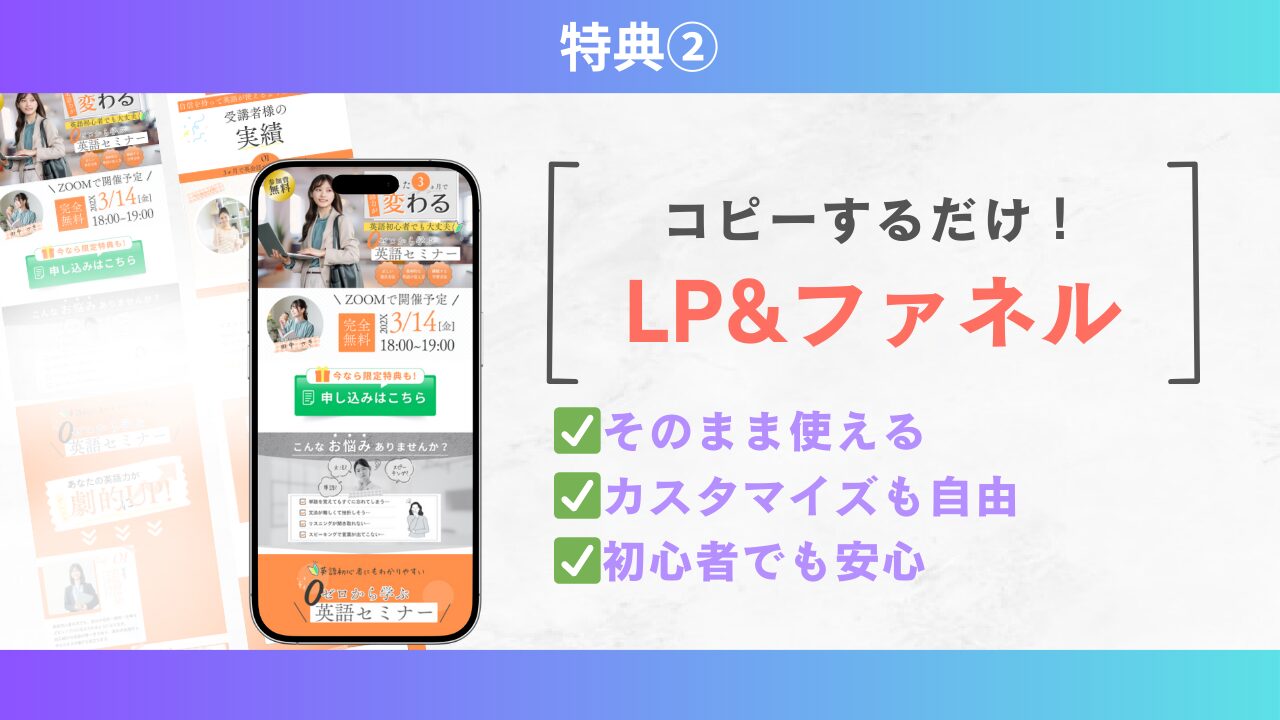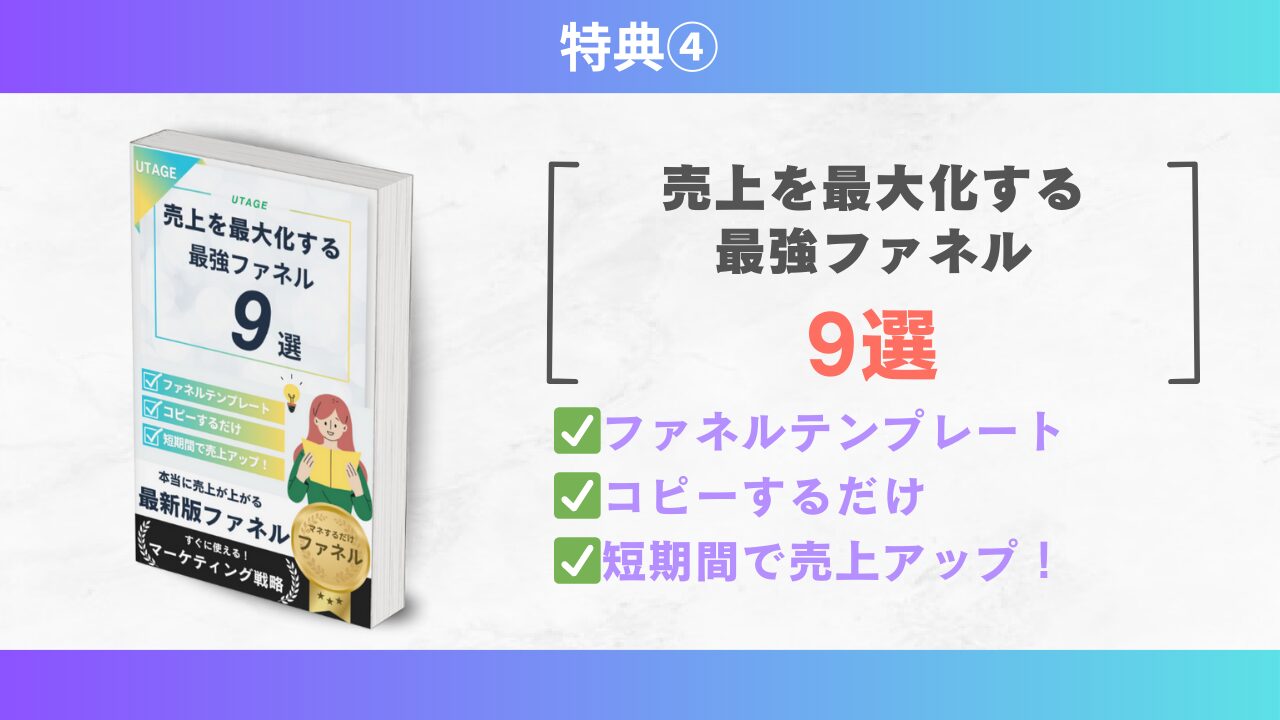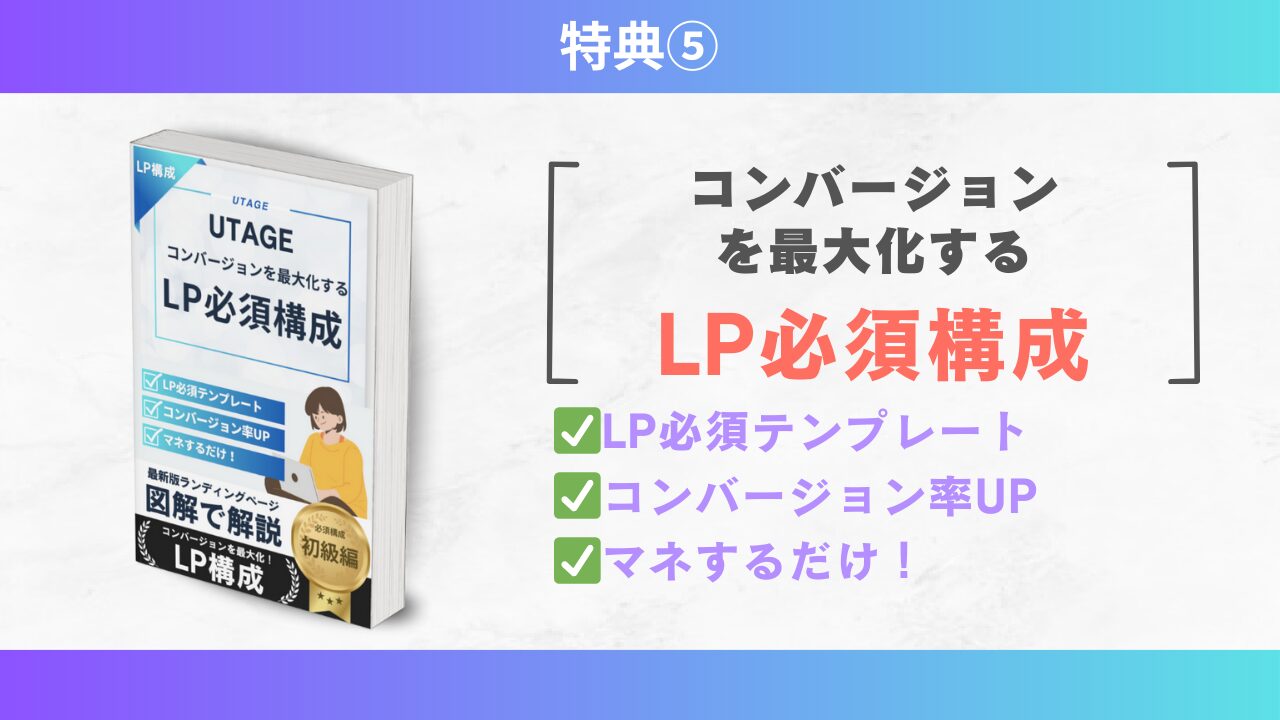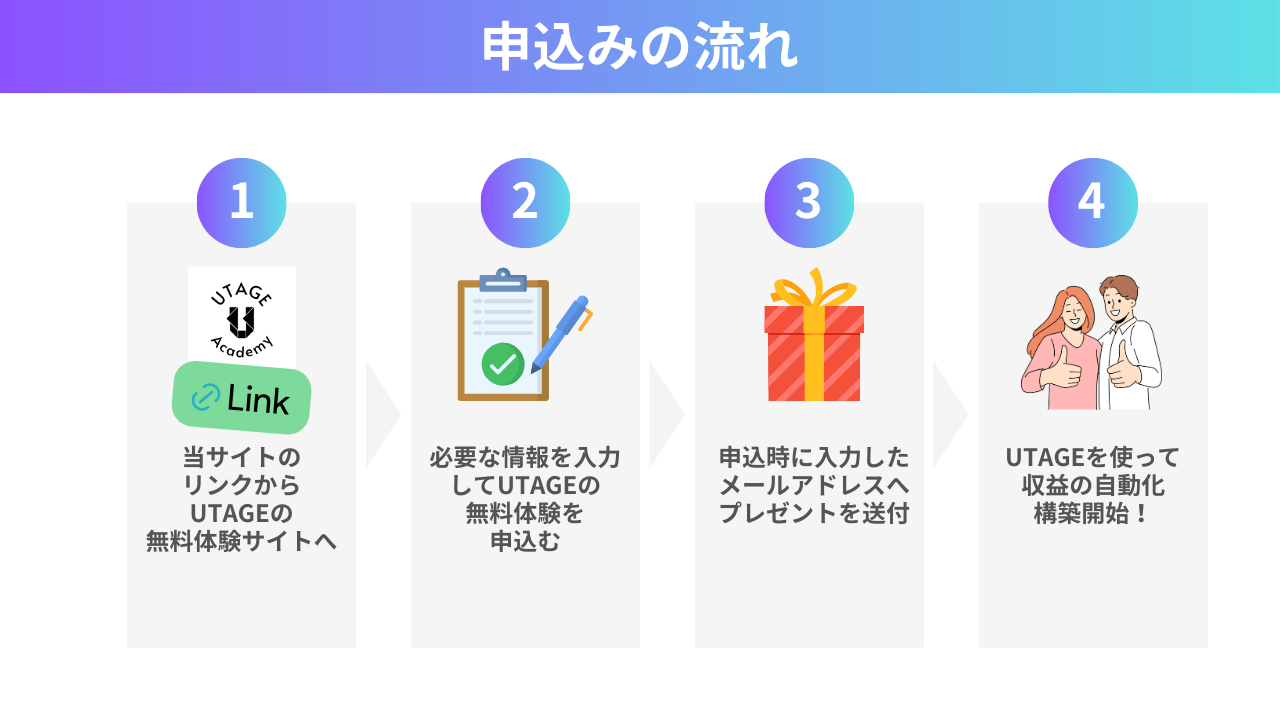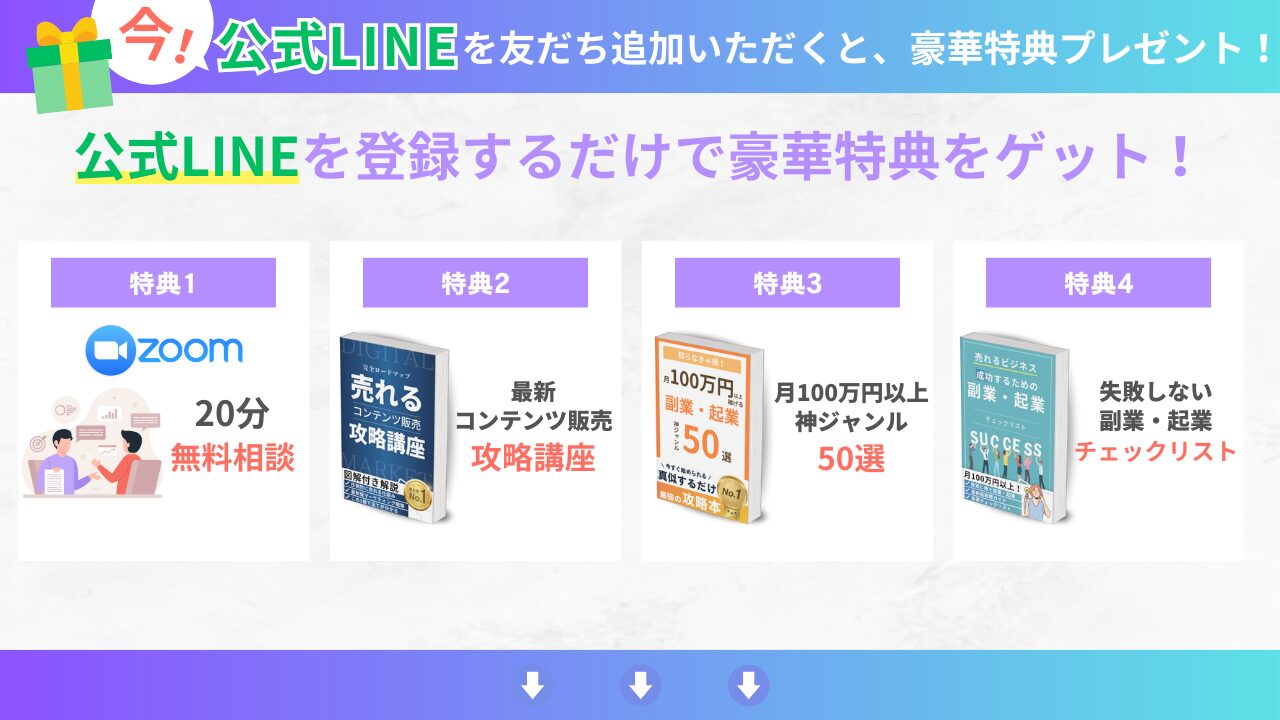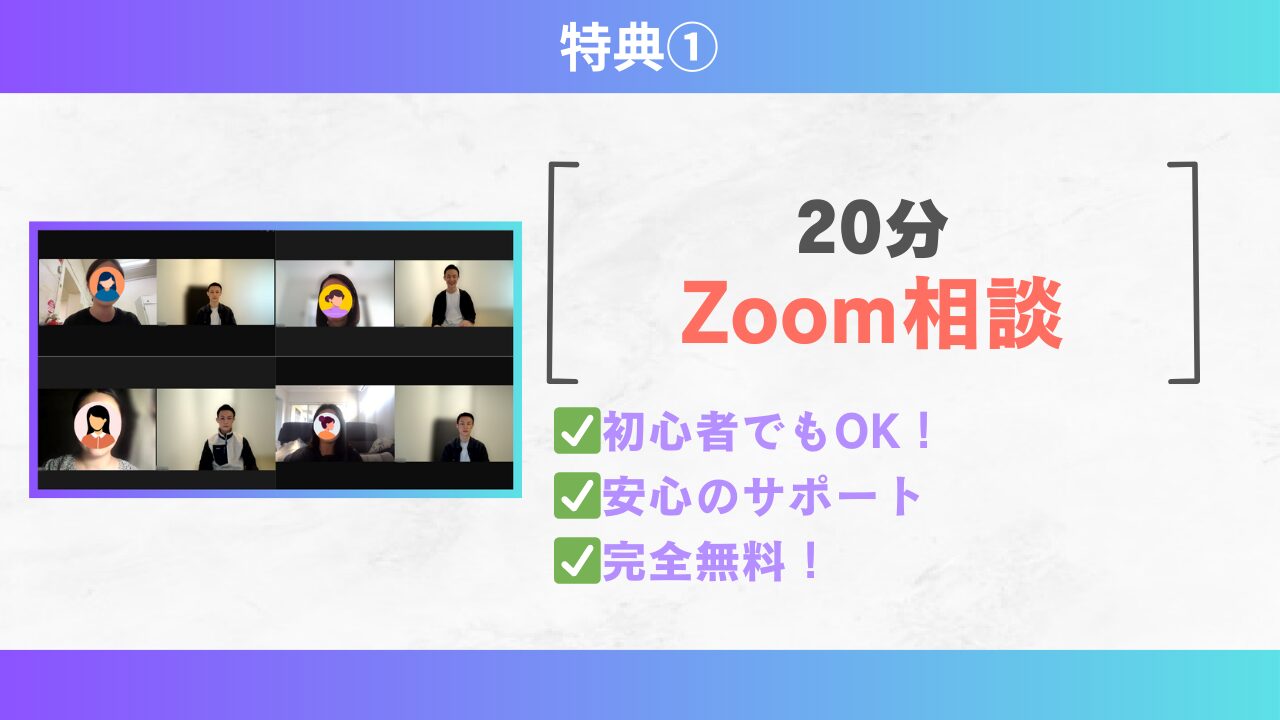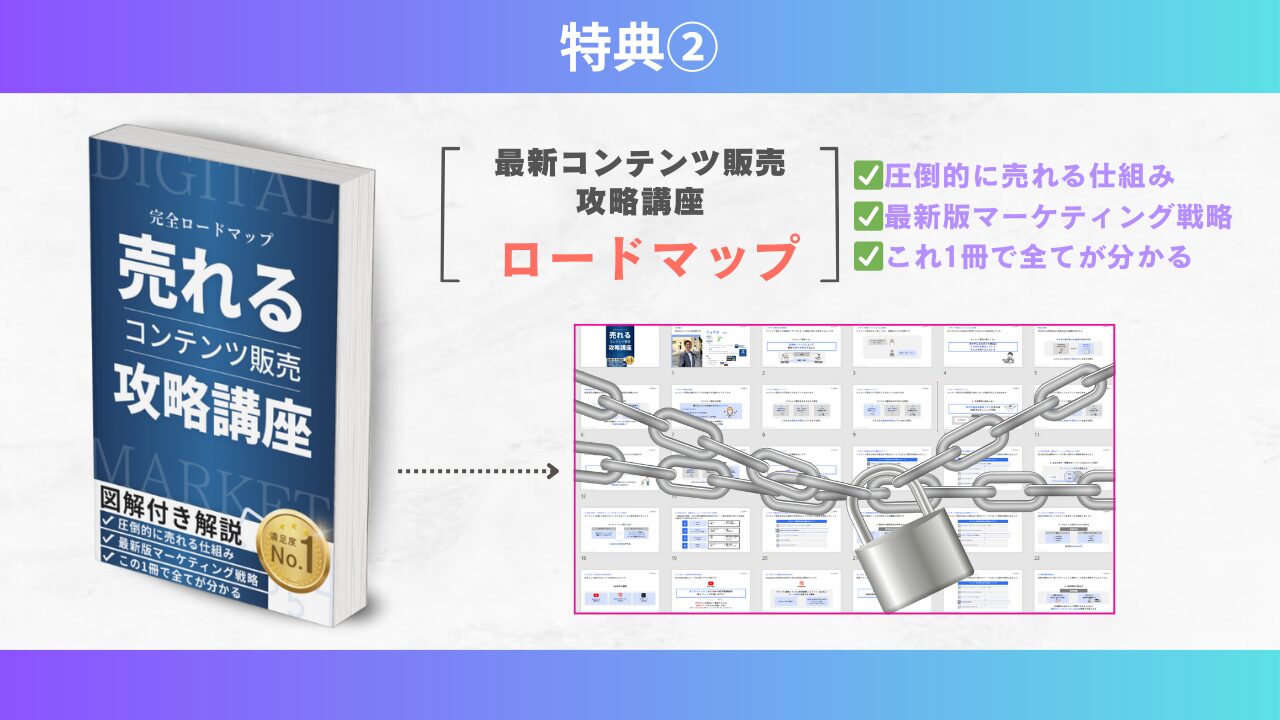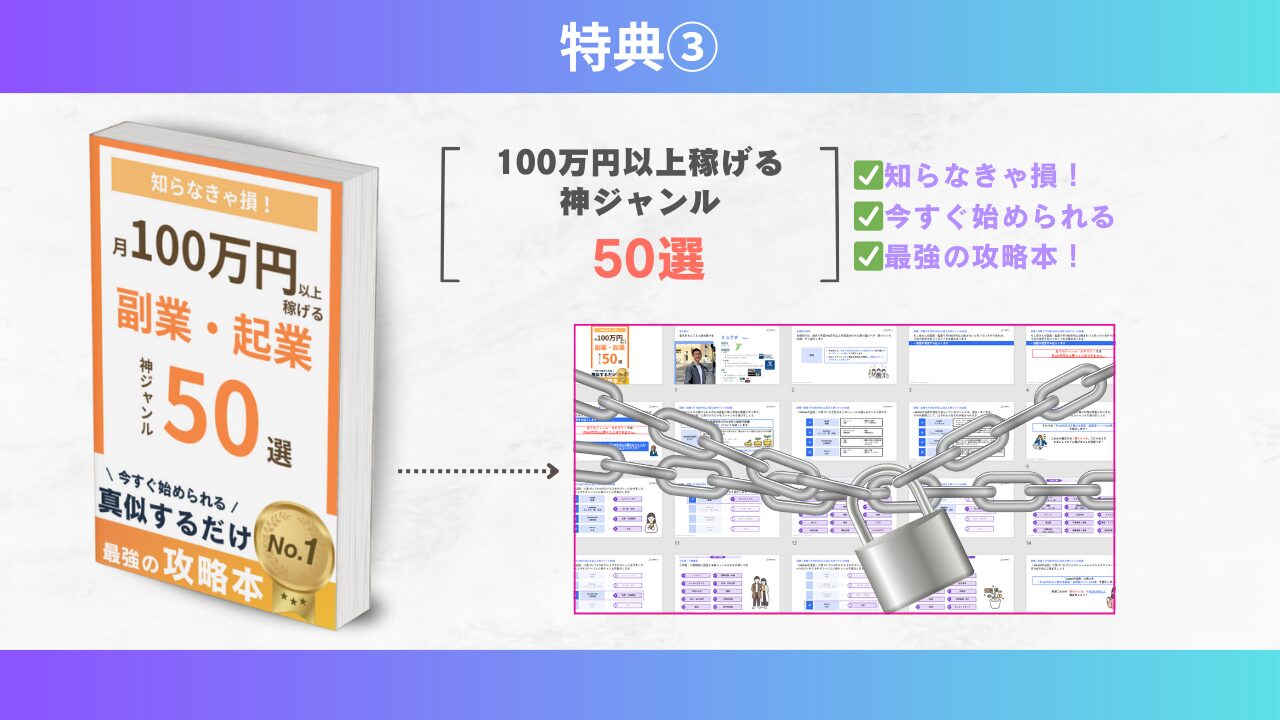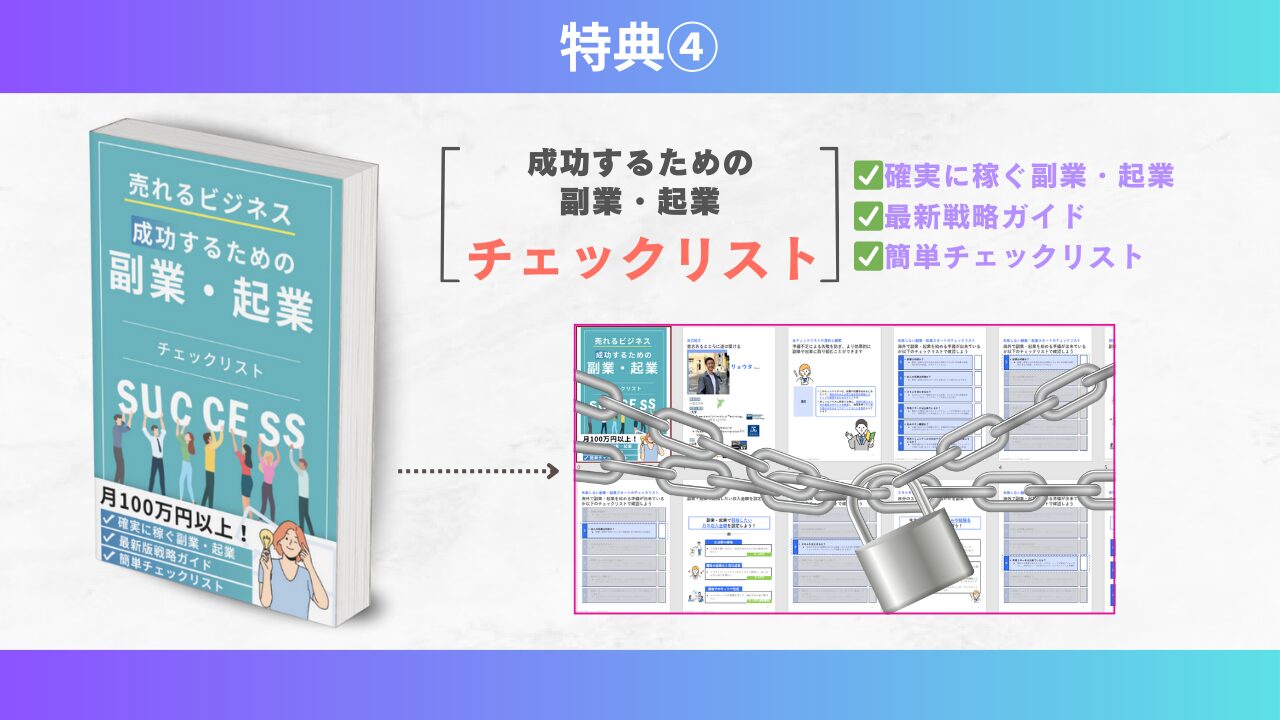【簡単】UTAGE (ウタゲ)で個別相談・セミナー設定をする方法を徹底解説! | 解説動画付き

UTAGE (ウタゲ) で個別相談やセミナーの設定ができると聞いたけど、
- どんな機能があるの?
- 設定のやり方は?
- 他のツールと何が違うの?
と疑問を持っている方も多いのではないでしょうか?
この記事では、UTAGE (ウタゲ) の個別相談・セミナー設定の特徴や、設定方法を分かりやすく解説します!
この記事でわかること
✅ UTAGE(ウタゲ)で個別相談・セミナーを設定するメリット
✅ UTAGE(ウタゲ)で個別相談・セミナーを予約する手順
✅ 予約通知の受け取り方法
✅ 個別相談・セミナーの日程追加の方法
UTAGE (ウタゲ) で個別相談・セミナーを設定するメリット
✅ 予約管理がすべてUTAGEで完結!
通常、
- LINEで集客
- TimeRexなどで日程調整
- 別のツールで決済管理
と複数のツールを使っている人も多いでしょう。
✅ Googleカレンダーと連携できる
個別相談やセミナーの予約情報をGoogleカレンダーと連携すれば、自動でスケジュールに反映できます。
✅ 予約通知 & リマインダー通知も可能
予約完了時やセミナー前にリマインダーを送ることで、参加率アップが期待できます!
【実践編】UTAGE (ウタゲ)で個別相談・セミナーを予約する方法
STEP 1: イベントを追加する
まず画面上の「イベント・予約」→「+追加」をクリックします。
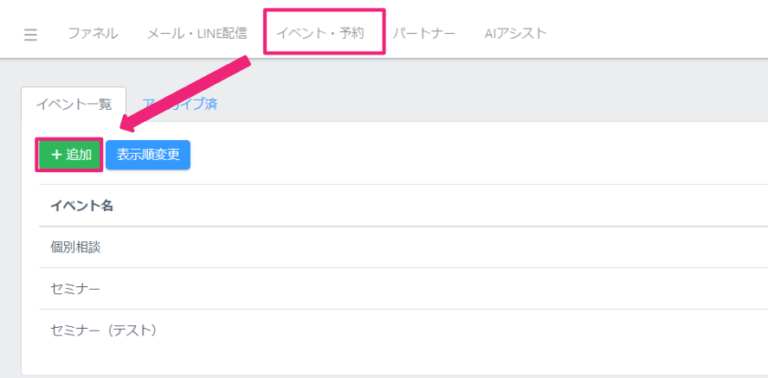
STEP 2: 詳細を設定
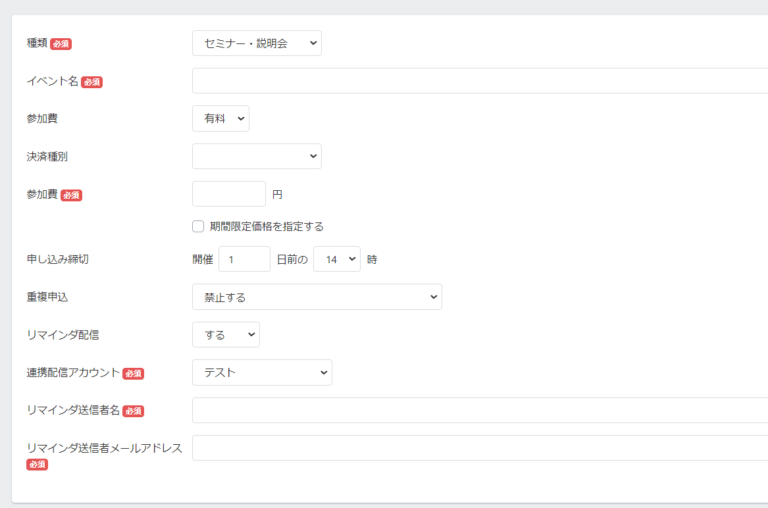
| 設定項目 | 詳細 |
|---|---|
| 種類 | 「セミナー・説明会」「個別相談・個別予約」から選択 |
| イベント名 | 個別相談・セミナーの名称を登録 |
| 参加費 | 「無料」「有料」から選択(決済連携も可能) |
| 申し込み締切 | 初期設定は「1日前の14時」、変更可能 |
| 重複申込 | 「禁止する」「許可する」など選択可能 |
| リマインダー配信 | 「する」「しない」から選択 |
| 連携配信アカウント | メール・LINEでリマインダーを送る場合に設定 |
STEP 3: 予約通知の設定
UTAGEでは、以下のツールで予約通知を受け取ることが可能です。
✅ メール通知
✅ Chatwork通知
✅ Slack通知
✅ Googleカレンダー連携
🔹 メールで予約通知を受け取る場合
まずはメール通知の設定方法をについて解説します。
登録するのは以下の2点。
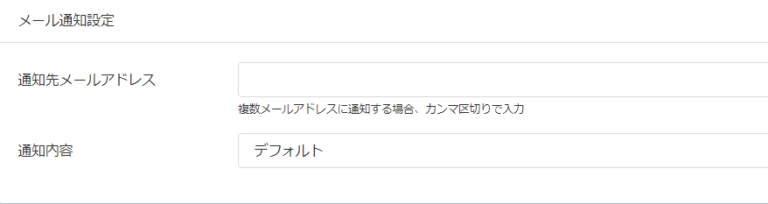
- 通知先のメールアドレスを入力(複数設定も可能)
- 通知内容を「デフォルト」or「カスタム」から選択
🔹Chatworkでイベント予約の通知を受け取る場合
続いて、ChatworkとSlackでの通知の設定を解説します。
Chatworkで通知を受け取るためには、まずChatwork側で準備することがあります。
Chatwork側の設定
まず通知を受け取るグループチャットを作成して、グループチャットのURL(rid以降)をメモします。

作成できたら画面右のサービス連携をクリックします。
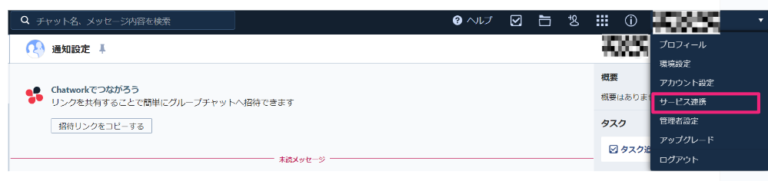
表示されているAPIトークンをコピーします。
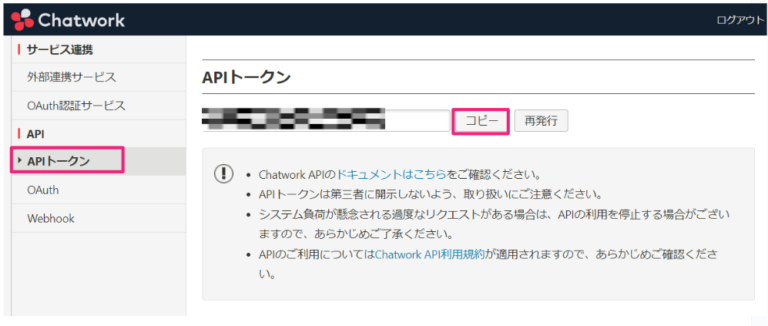
UTAGE側の設定
UTAGE側では先ほどコピーしたAPIトークンとルールID(rid~)を貼り付ければ設定完了です。
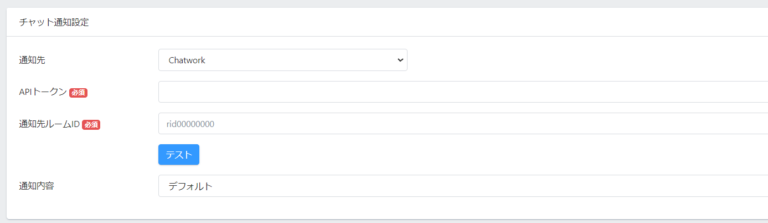
| 通知先 | Chatworkを選択 |
| APIトークン | メモしたAPIトークンを入力 |
| 通知先ルームID | メモしたを入力通知先ルームIDを入力 |
🔹 Slackで予約通知を受け取る場合
- Slackアプリを作成し、OAuthトークンを取得
- 通知を送るSlackチャンネルを設定
- UTAGEの通知設定にトークンとチャンネル情報を入力
Slack側の設定
まずこちらをクリックして、「Create an App」をクリックします。
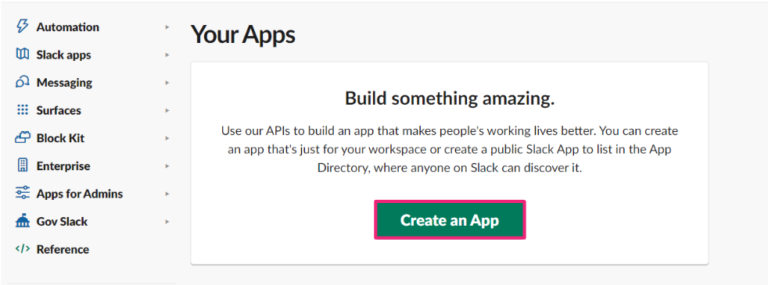
「From scratch」を選択します。
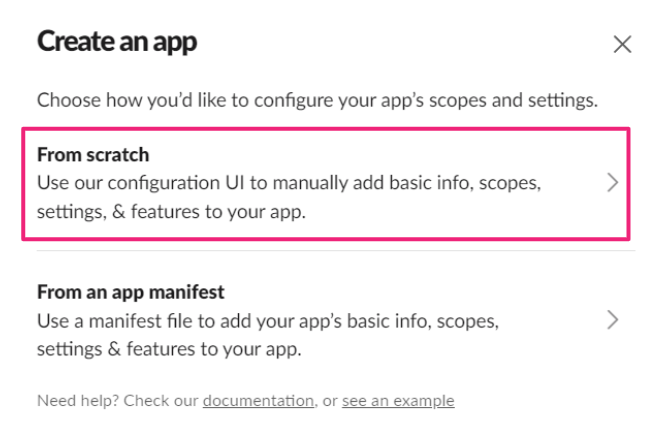
「App Name」で任意の名前を入力、「Pick a workspace to develop your app in」にて通知したいワークスペースを選択して、「Create App」をクリックします。
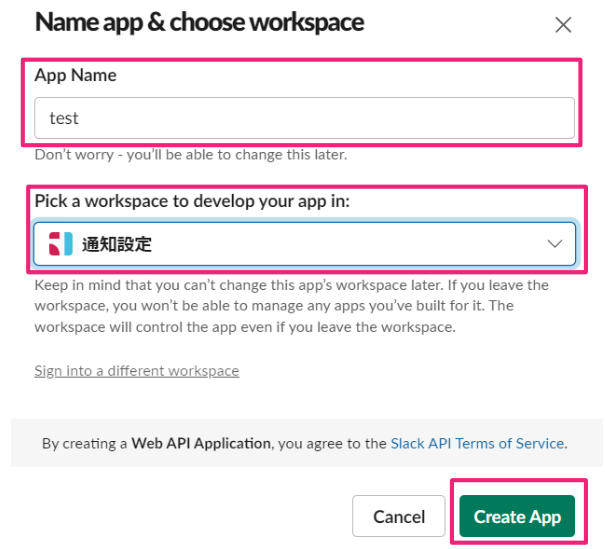
「OAuth & Permissions」をクリックします。
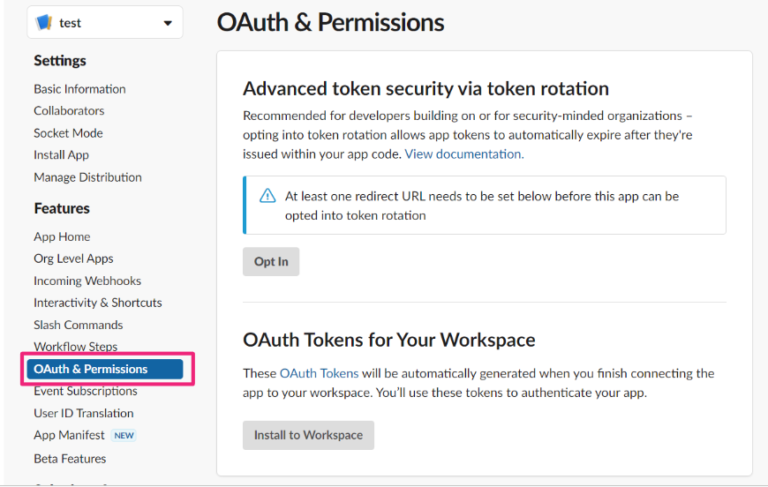
スクロールをして「Scopes」の「Add an OAuth Scope」→「calls:write」をクリックします。
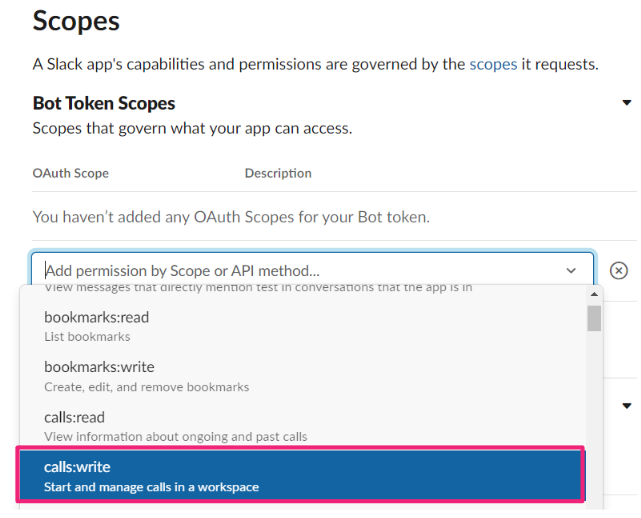
「Install to Workspace」→「許可する」をクリックします。
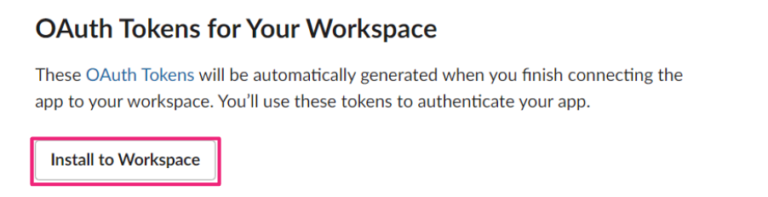
「Bot User OAuth Token」が表示されていることを確認して、コピーをクリックします。
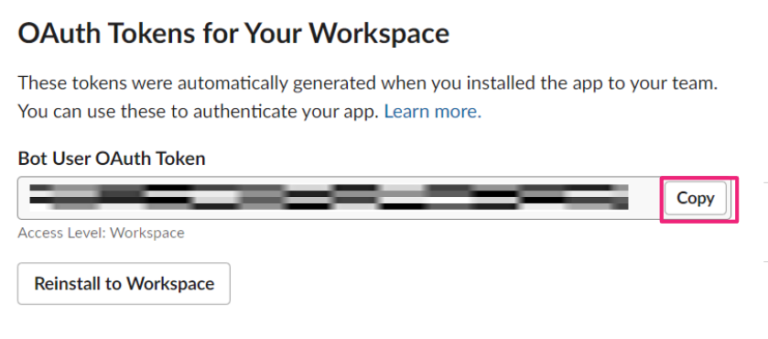
UTAGE側の設定
先ほどコピーしたBot User OAuth Tokenと通期先のチャンネルを入力します。
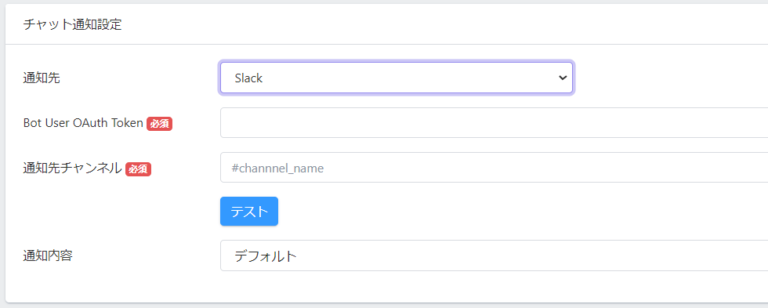
| 通知先 | Slackを選択 |
| Bot User OAuth Token | メモしたBot User OAuth Tokenを入力 |
| 通知先チャンネル | メモした通知先チャンネルを入力 |
🔹 Googleカレンダーと連携する場合
- 「担当者設定」→「Googleアカウントを連携」を選択
- UTAGEからのアクセスを許可
解説動画
まとめ|UTAGE (ウタゲ) の個別相談・セミナー予約を活用しよう!
✅ Googleカレンダーとの連携が可能
✅ 予約の通知を複数のツールで受け取れる
✅ リマインダー通知で参加率アップ!
✅ オートウェビナー機能と組み合わせればさらに自動化が可能!
14日間無料で試せるので、ぜひ活用してみてください!
\UTAGEの凄さを体験してみよう/